Tutorial : how to create gmapsupp.img from MFM map for Garmin Mobile XT
- Double click MFM-Garmin-(YYMMDD).exe [Year-Month-Day]. ( Download from malfreemaps )
- Select setup language , click OK.
- Click Next.
- Accept the agreement and click Next.
- Recommended to use the default folder for MFM map. Click Next.
- Choose Custom Polygons & POIs and click Next.
- Ready To Install MFM Map. Click Install.
- Installation in progress
- Choose Yes to complete the map creation.
- Select Map Options & Display Customization.
- Exclude Colored Polygons (Less laggy) Good for Garmin Mobile XT
- Include Miscellanous Business POI (Like Insurance campanys, and Others Company Name POIs)
- Include Road POI (you can search road name under Points of Interest. This option may slow down your Mobile XT)
- Include Chinese POI (POIs in Chinese Simplify 简体)
- Enable custom icon for Nuvi 765, 1460, etc (for Garmin 765 and Garmin 1xxx series)
- Map display customization
- Proceed to generate gmapsupp.img with selected Options > click Yes.
The gmapsupp.img is created in your pc "C:\Garmin\Malfreemaps" (you may copy this file to other unit or memory card after installation) - MFM gmapsupp.img has been created. (Do u want to send this map to memory card Now). If Yes, please select your memory card drive. Map must save within the "Garmin" folder. For example, "F:\Garmin" . It takes a while to transfer your map into your memory card
- Please wait until the "Process Completed" message is displayed. Click OK.
- Finish.










I prefer Road POI + Custom Polygon & POI.


If you select No, later you may copy the gmapsupp.img by locating it from your pc "C:\Garmin\Malfreemaps" folder.


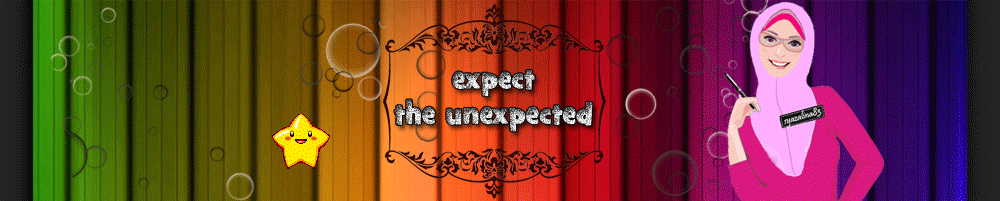


Comments
Post a Comment